Главная /
Услуги / Обслуживание компьютеров и оргтехники / Обслуживание без абонентской платы / Руководство пользователя
Руководство пользователя
1. В форме заказа (Рис. 1.) выберите вид работ и требуемую услугу. Если вы планируете заказать несколько услуг одновременно, на данном этапе выберите любую из них. Указать количество услуг в заказе а также добавить другие услуги вы сможете позднее. Если вы хотите, чтобы работы выполнялись удаленно, и выбранная услуга может быть выполнена удаленно, выберите соответствующий пункт в форме заказа.Укажите желаемый срок начала выполнения работ. В текствое поле введите дополнительную информацию о заказе, которую считаете нужным сообщить. Если вам известен промокод, введите его в соответствующее поле. Нажмите кнопку "Заказать".
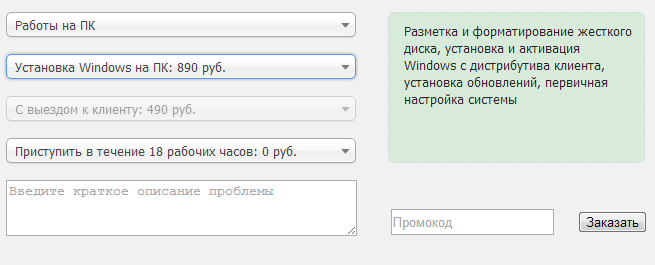
Рисунок 1. Форма заказа.
2. После нажатия кнопки "Заказать" вы будете переадресованы на страницу входа в биллинговую систему по адресу https://hosting.bitree.com/manager/billmgr (рис.2). Если вы уже регистировались в системе, введите ваш логин и пароль. Если нет - перейдите по ссылке "Регистрация" в левом нижнем углу окна.
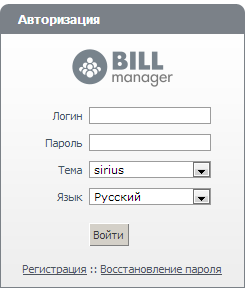
Рисунок 2. Вход в биллинговую систему.
3. На странице регистрации (Рис.3) заполните все требуемые поля и нажмите кнопку ОК
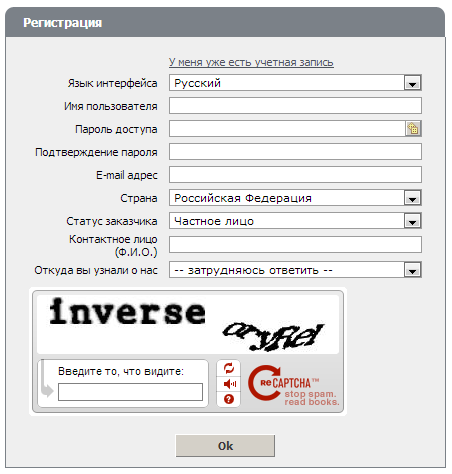
Рисунок 3. Регистрация в биллинговой системе
4. После успешной регистрации или авторизации вы будете перенаправлены на предпоследнюю страницу создания заказа в биллинговой системе (Рис.4). В окне Состав услуги вы можете указать необходимое количество услуг а так же добавить в заказ другие услуги. После ввода необходимой информации нажмите кнопку "Далее".
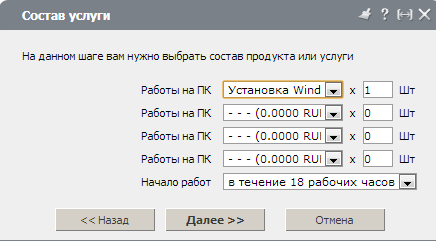
Рисунок 4. Состав услуги.
5. На странице Подтверждение заказа нажмите кнопку "Далее" (Рис.5).
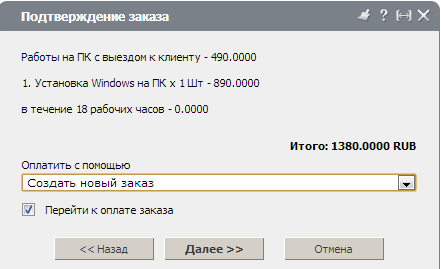
Рисунок 5. Подтверждение заказа.
6. В окне выбора плательщика нажмите кнопку "Далее" (Рис.6).
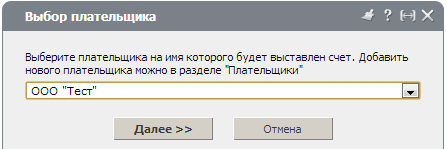
Рисунок 6. Выбор плательщика.
7. Выберите желаемый способ оплаты (Рис. 7).
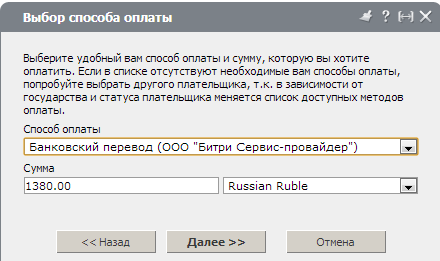
Рисунок 7. Выбор способа оплаты.
8. ВНИМАНИЕ! Заполните все поля на всех трех вкладках в следующем окне (Рис.8). Данная информация будет использоваться при формировании бухгалтерских документов. Нажмите ОК.
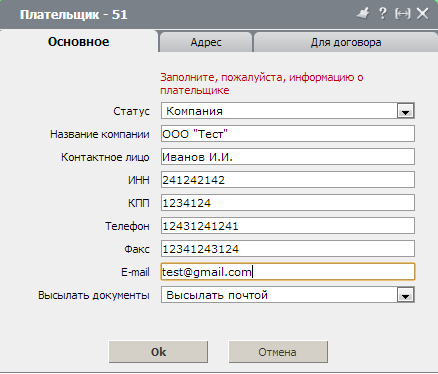
Рисунок 8. Информация о плательщике.
9. В окне ввода данных о получателе нажмите ссылку "Напечатать счет" чтобы получить электронную версию счета на оплату (Рис.9). После печати или сохранения счета нажмите ОК.
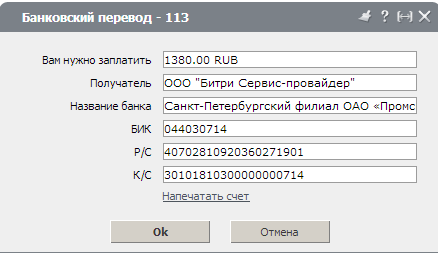
Рисунок 9. Данные о получателе.
10. После после поступления средств на наш расчетный счет при оплате по безналичному расчету или моментально при оплате банковской картой или электронными деньгами, средства будут зачислены на ваш лицевой счет и заказ будет принят к исполнению, о чем вы получите уведомление по электронной почте.
11. После принятия заказа к исполнению с вами свяжется наш менеджер и согласует точное время прибытия специалиста или сеанса удаленного подключения.
12. Акт о выполненных работах вы можете распечатать или запросить в твердой копии в разделе Финансы - Акты выполненных работ в биллинговой системе.
13. Договор об оказании услуг вы можете распечатать или запросить в твердой копии в разделе Клиент - Договоры.
14. Данные о всех ваших заказах вы можете просмотреть в разделе Товары/Услуги. Данные о платежах - в разделе Финансы.
15. Заказать услуги вы можете непосредственно из личного кабинета (ссылка Заказать услуги на Главной странице).
16. В личном кабинете вы можете воспользоваться встроенной системой справки и видеоуроками.
